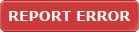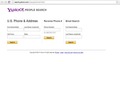Save yourself time from sending the same document to numerous recipients by creating a mail merge. Learn how to do a mail merge in Word 2007 in this article.
How To Do A Mail Merge
You’ve just drafted a full-fledge document which is to be sent to a large group of people. And you realise that sending the document is much more taxing than drafting it. Creating different mails, copying the same document, and entering different addresses eats up a lot of time. Want to learn a trick and escape from doing this job again and again? If you have Microsoft Word 2007 or earlier versions installed on your PC or laptop, you are at a rescue. Learn how to do a mail merge and send the same document and message to numerous people at one go. Further, they’ll not even know to whom else you have sent the same message. This way, the mail would look more personal with the name and the address of the reciever published. Given here are simple steps that will help you to do a mail merge and ease your monotonous task.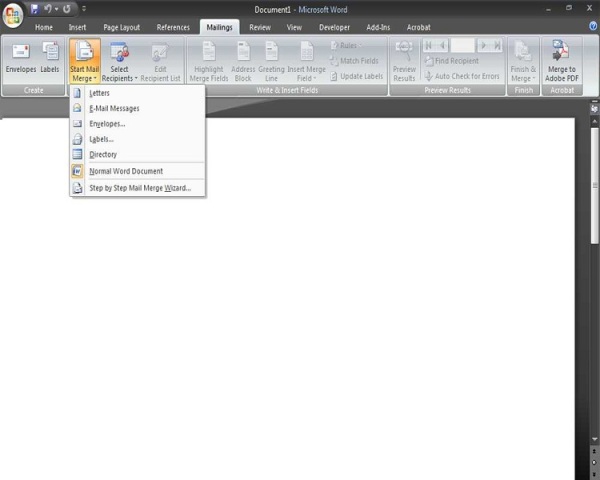
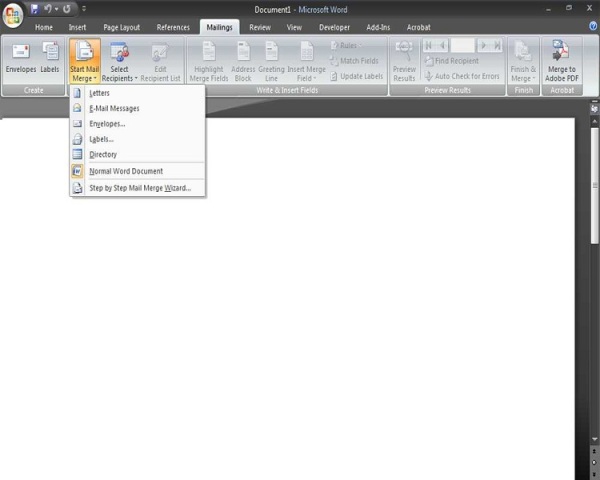
Creating A Mail Merge In Word 2007
-
Open up a Microsoft Word document and create your letter template to be sent. This is your ‘Main Document’.
-
If you wish to create a mail merge in Microsoft Excel, open up an Excel spreadsheet and insert all the data fields column-wise with headings for each detail. Each row should consist of a separate record. This becomes your data source. If you are creating a letter, you’ll require only two fields, name and address.
-
Go to your Main Document, click on the ‘Mailings’ tab on the ‘Mail Merge’ toolbar and select ‘Start Mail Merge’.
-
Follow the instructions stated in the window by clicking on ‘Step By Step Mail Merge Wizard’.
-
Select ‘Letter’ as the mail merge type from the several options displayed in the window.
-
Upon asking to choose the ‘Starting Document’, click on ‘Current Document as the starting or main document.
-
Next, you have to select the names and addresses of recipients from a data source. Click on ‘Select Existing List’ option and open your Excel file containing the data. If required, edit the entries and save the document.
-
You now have to insert these merge fields into the document. Select on the ‘Insert Merge Field’ function and insert the name fields and addresses in the letter. After you have completed entering the fields, save the document.
-
Preview your document to see the format and correct any mistakes so committed.
-
By clicking on ‘Complete Mail Merge’ option, you will get individual letters being displayed on your screen.
-
You can either directly take out prints of all the letters or save them individually for later use.
-
Similarly, you can create envelopes, labels, coupons, emails, and faxes by following the same procedure.
Follow these instructions to master creating a mail merge in Word 2007. By indulging in it practically, you will clear all your doubts, if any, in doing a mail merge.
See also
More from iloveindia.com
- Home Remedies | Ayurveda | Vastu | Yoga | Feng Shui | Tattoos | Fitness | Garden | Nutrition | Parenting | Bikes | Cars | Baby Care | Indian Weddings | Festivals | Party ideas | Horoscope 2015 | Pets | Finance | Figures of Speech | Hotels in India : Delhi | Hyderabad | Chennai | Mumbai | Kolkata | Bangalore | Ahmedabad | Jaipur
- Contact Us Careers Disclaimer Privacy Policy Advertise With Us Lifestyle Sitemap Copyright iloveindia.com. All Rights Reserved.