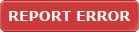It is always best to backup emails in the outlook to prevent any unseen damage or lose. Navigate through this article to learn how to save emails from outlook.
How To Save Emails From Outlook
If you are a frequent computer user, then you must be aware of the problems that a system creates time and again. And if you are using your system to communicate and deal with clients and customers, then it becomes all the more important to keep a backup of your mails; lest you face a hard disk failure only to learn that all your emails have been destroyed. In such cases, it is best to save your emails on a daily basis on your hard drive or in any of your external memory drives, such as CD or memory flash. This way, you’ll be able to have a backup of not only your emails, but also of the calendar, notes, tasks, and address book. To export your messages and personal folders into a secure place, given here are two different methods. Read on.
How To Backup Outlook Emails
Manual Email Backup
-
Open Microsoft Outlook and click on the “File” menu from the standard drop down menu.
-
Bring your cursor to “Import and Export” option and click on “Outlook”.
-
Select “Export to a file” from the options listed and click on “Next”.
-
From the choices given, click on “Personal Folder File (.pst)” and select the “Next” tab.
-
Choose the folder that contains all your messages you want to create a backup for and click on the check box “Include Subfolders”. Doing so will select all the messages that you’ve made, including those in the “Inbox”. Click on the “Next” tab.
-
Now you have to select the location where you want to create a backup for your emails. In the “Save exported file as” box, type the name and location of the file being exported. Alternatively, you can click on “Browse” and choose the location where you want to save in your hard drive.
-
If you already have emails saved in a previous folder, you can choose from “Replace duplicates with items exported”, “Allow duplicate items to be created”, or “Do not export duplicate items”.
-
After you’ve chosen your desired option, click on “Finish”.
Automatic File Backup
-
Open up a webpage and go to Microsoft’s website to download the automatic backup tool.
-
Under the “Destinations & Events” option, click on “Download Center” to proceed to the download page.
-
In the box adjacent to “Search All downloads”, type “Personal file backup”.
-
Next, click on “Outlook 2003/2002". Add-in "Personal Folder Backup”.
-
Read the information that follows and click on “Continue”. This will validate the tool and start downloading it.
-
The “Pfbackup.exe” program that is downloading should be saved on your hard disk.
-
Open the program and follow the instructions that follow.
Saving emails from outlook and creating backup is a matter of few mouse clicks. Hope these steps will ease your task of how to save outlook emails.
See also
More from iloveindia.com
- Home Remedies | Ayurveda | Vastu | Yoga | Feng Shui | Tattoos | Fitness | Garden | Nutrition | Parenting | Bikes | Cars | Baby Care | Indian Weddings | Festivals | Party ideas | Horoscope 2015 | Pets | Finance | Figures of Speech | Hotels in India : Delhi | Hyderabad | Chennai | Mumbai | Kolkata | Bangalore | Ahmedabad | Jaipur
- Contact Us Careers Disclaimer Privacy Policy Advertise With Us Lifestyle Sitemap Copyright iloveindia.com. All Rights Reserved.